윈도우 업데이트 영구 중지
윈도우 업데이트를 영구적으로 중지하려면 Windows Update 서비스를 비활성화하고, 로컬 그룹 정책을 변경해야합니다. 윈도우 업데이트를 영구적으로 중지하는 경우 잠재적인 보안 문제 등이 발생할 수 있으므로, 이러한 위험성에 대한 정확한 이해가 없다면 비활성화하지 않는 것을 추천합니다.
Step 1. Windows Update 서비스에서 비활성화
1. 자동 윈도우 업데이트를 완전히 중지하려면 먼저 Windows Update 서비스를 중지해야합니다. Windows + S 키를 입력하고 서비스를 검색해서 ’서비스(앱)’을 실행합니다
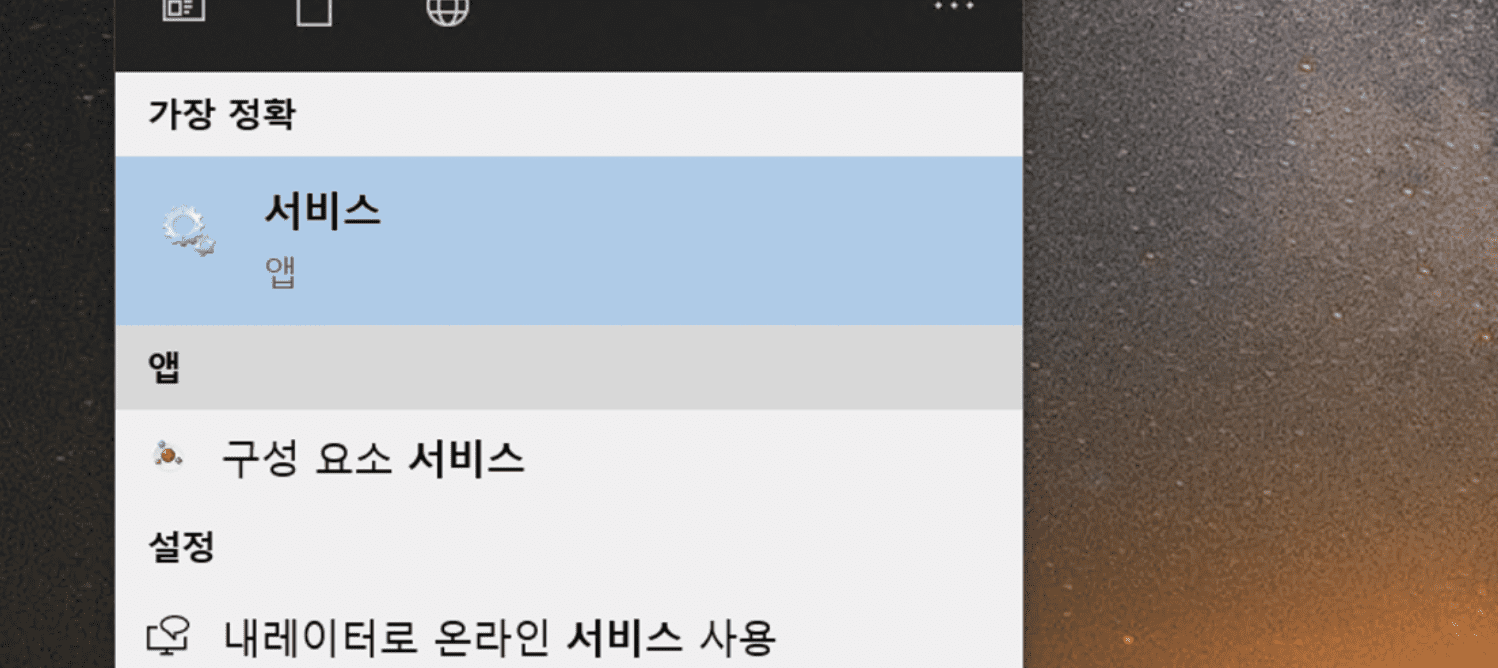
서비스 앱을 검색하고 실행합니다
2. 서비스 앱에서 Windows Update 서비스를 찾습니다. -> Windows Update 서비스 상태가 실행중이면 우클릭 -> 정지
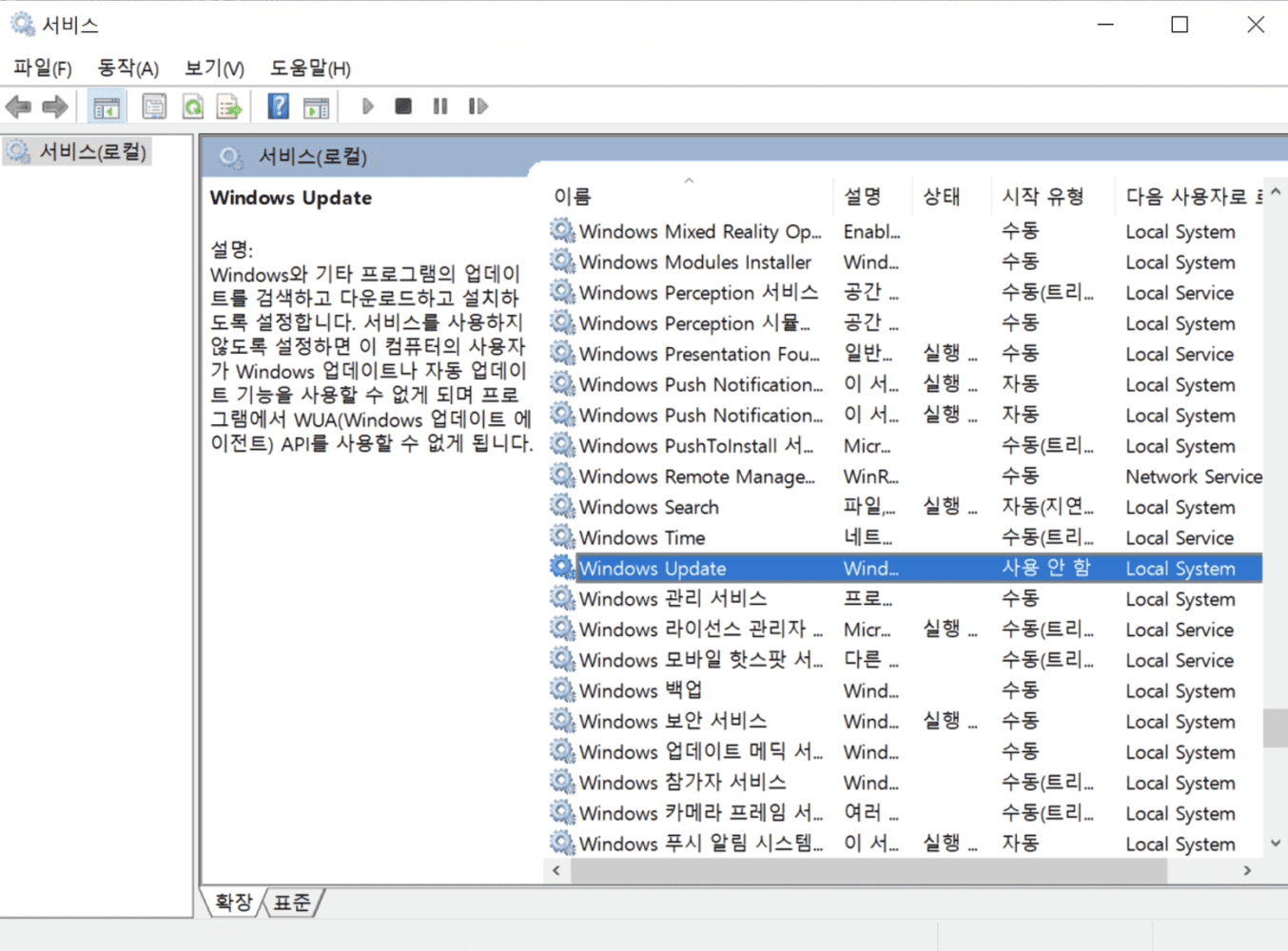
3. 더블클릭후 Windows Update 속성 창의 일반 탭에서 시작 유형을 ’사용 안 함’으로 설정합니다.
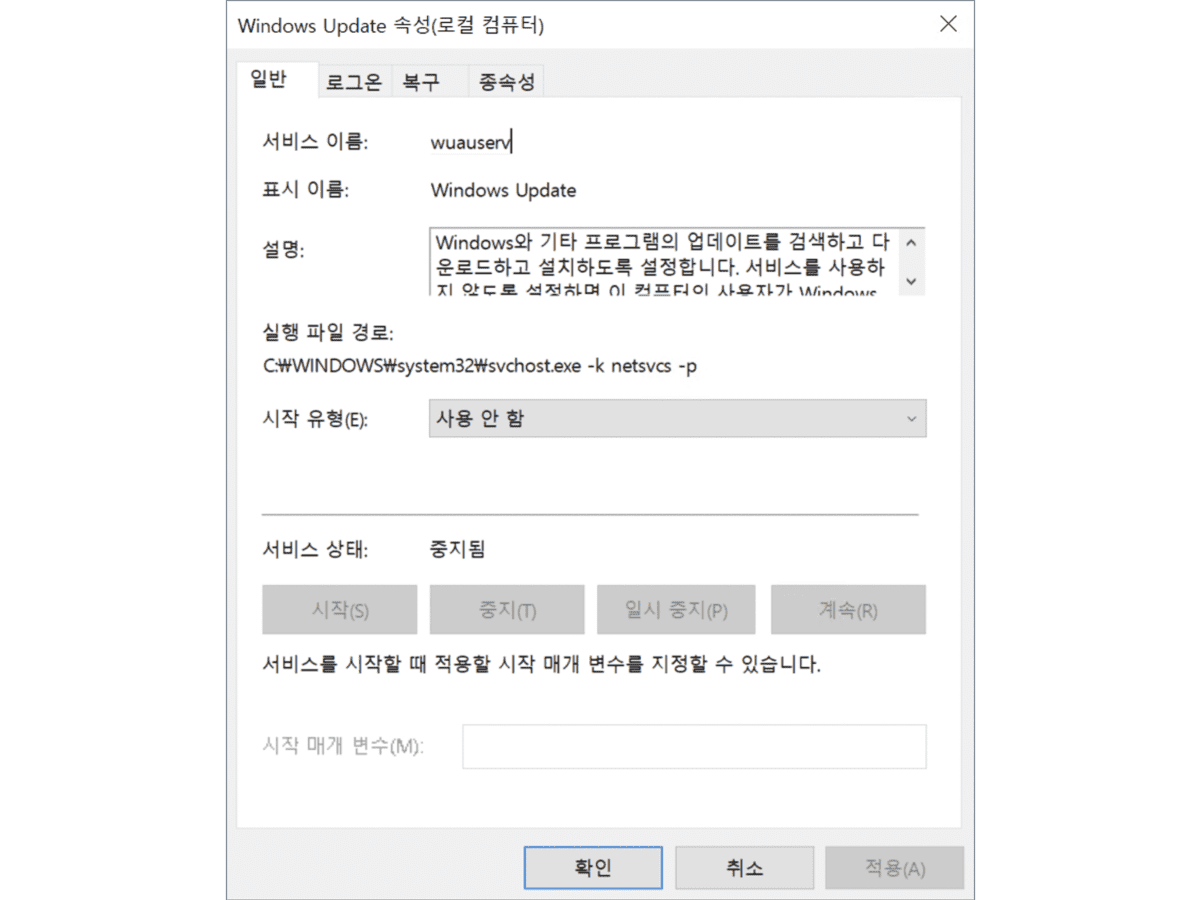
복구 탭으로 이동 -> 시작 유형을 사용 안 함으로 설정한다.
4. 복구 탭에서 첫째 실패, 둘째 실패, 후속 실패에 대해서 모두 동작하지 않음으로 변경해줍니다.
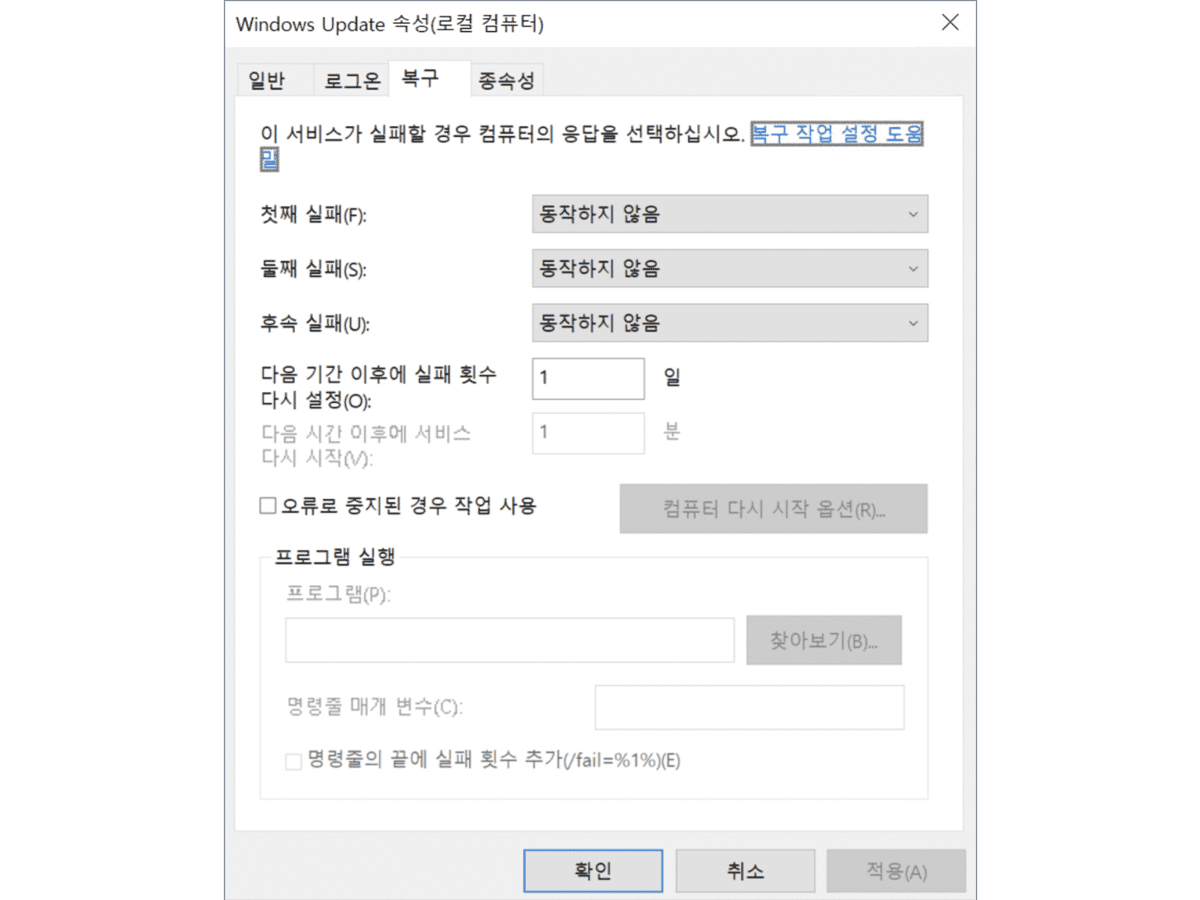
Step 2. 로컬 그룹 정책 편집기에서 수정
※ 로컬 그룹 정책 편집기는 윈도우 10 Pro에만 기본적으로 깔려있으며 만약 윈도우 10 Home 사용자라면 별도의 프로그램을 이용해서 설치해줘야한다
1. Windows + R을 입력하고 gpedit.msc를 실행합니다.
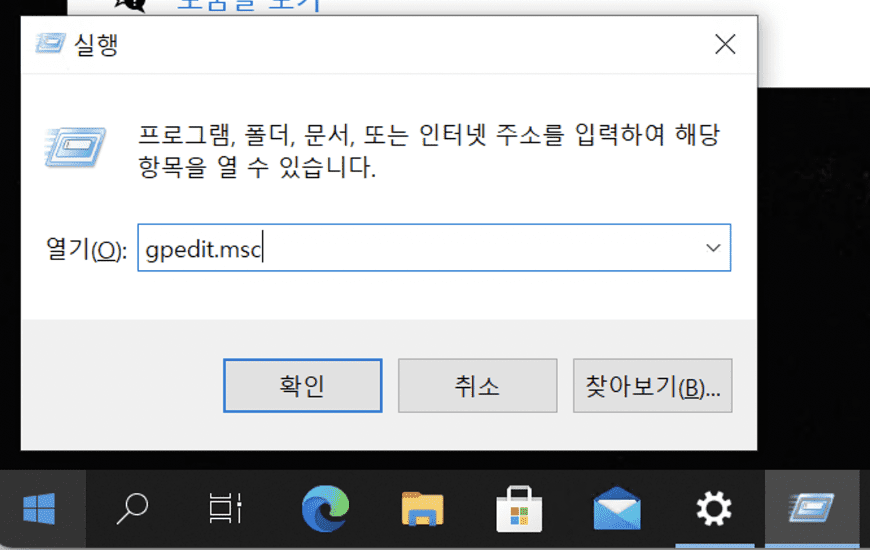
gpedit.msc(로컬 그룹 정책 편집기)를 실행합니다
2. 로컬 컴퓨터 정책 -> 컴퓨터 구성 -> 관리 템플릿 -> Windows 구성 요소 -> Windows Update -> 자동 업데이트 구성 -> 더블 클릭
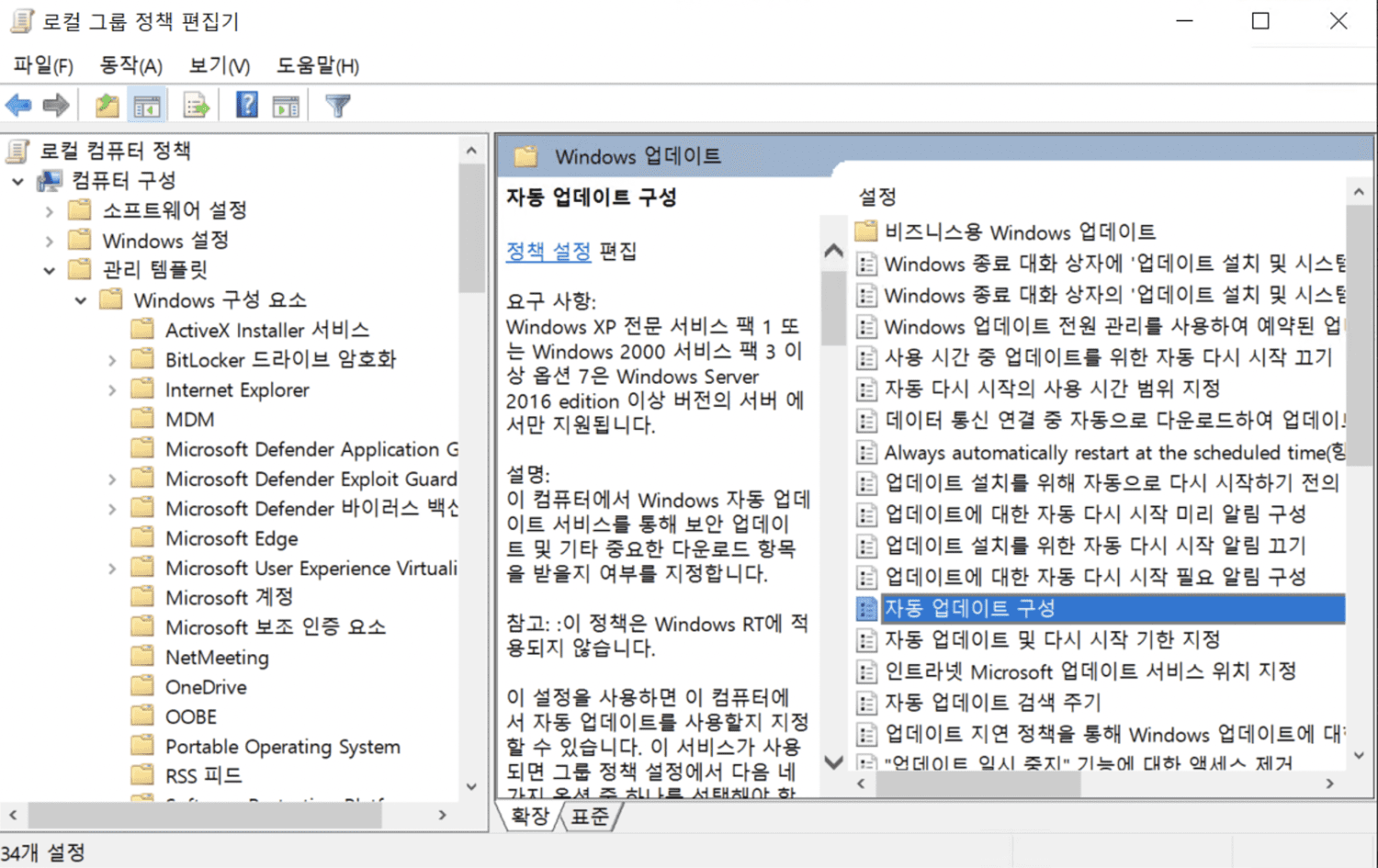
3. 자동 업데이트 구성의 옵션을 사용안함 -> 확인을 클릭해 저장합니다.
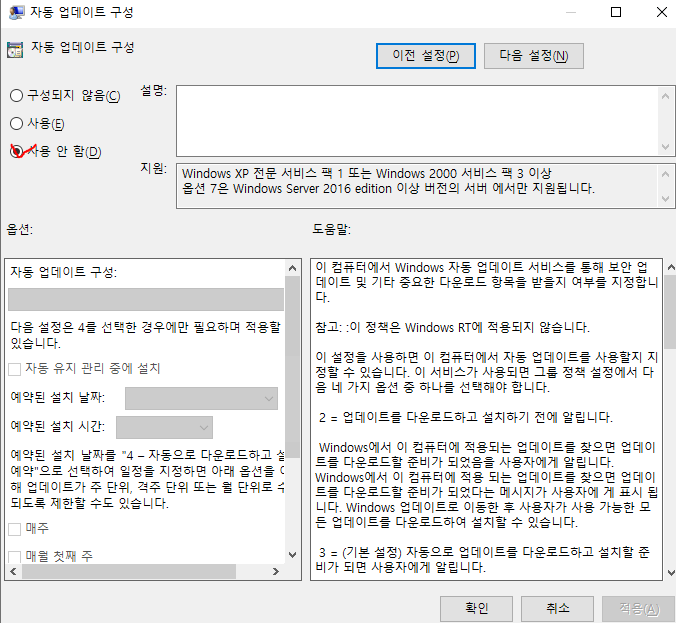
4. 로컬 컴퓨터 정책 -> 컴퓨터 구성 -> 관리 템플릿 -> Windows 구성 요소 -> Windows Update -> 자동 업데이트 및 다시 시작 기한 지정 -> 사용안함 -> 확인
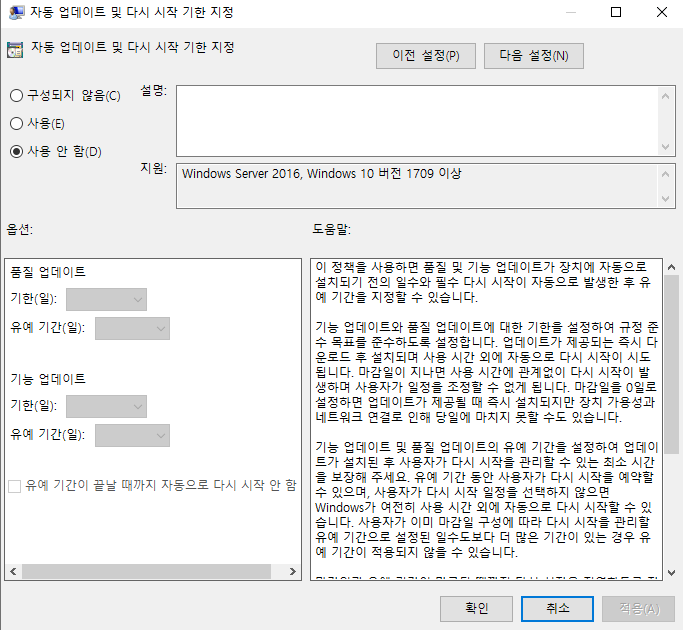
5. 로컬 컴퓨터 정책 -> 컴퓨터 구성 -> 관리 템플릿 -> 시스템 -> 인터넷 통신관리 -> 인터넷 통신 설정
-> 모든 Windows 업데이트 기능에 액세스 안함 -> 사용 -> 확인

-----------------------------------------------------------------------------------------------------------------------------------------------------------------
수동으로 Windows 업데이트하는 방법
자동 업데이트를 비활성화해둔 상태에서 수동으로 Windows를 업데이트하고자 하는 경우, Windows + S 키를 입력하고 ’업데이트 확인(시스템 설정)’을 실행해서, Windows 업데이트 설정을 엽니다. 여기에 사용가능한 업데이트가 있다면 다운로드 버튼이 활성화되어 있습니다.
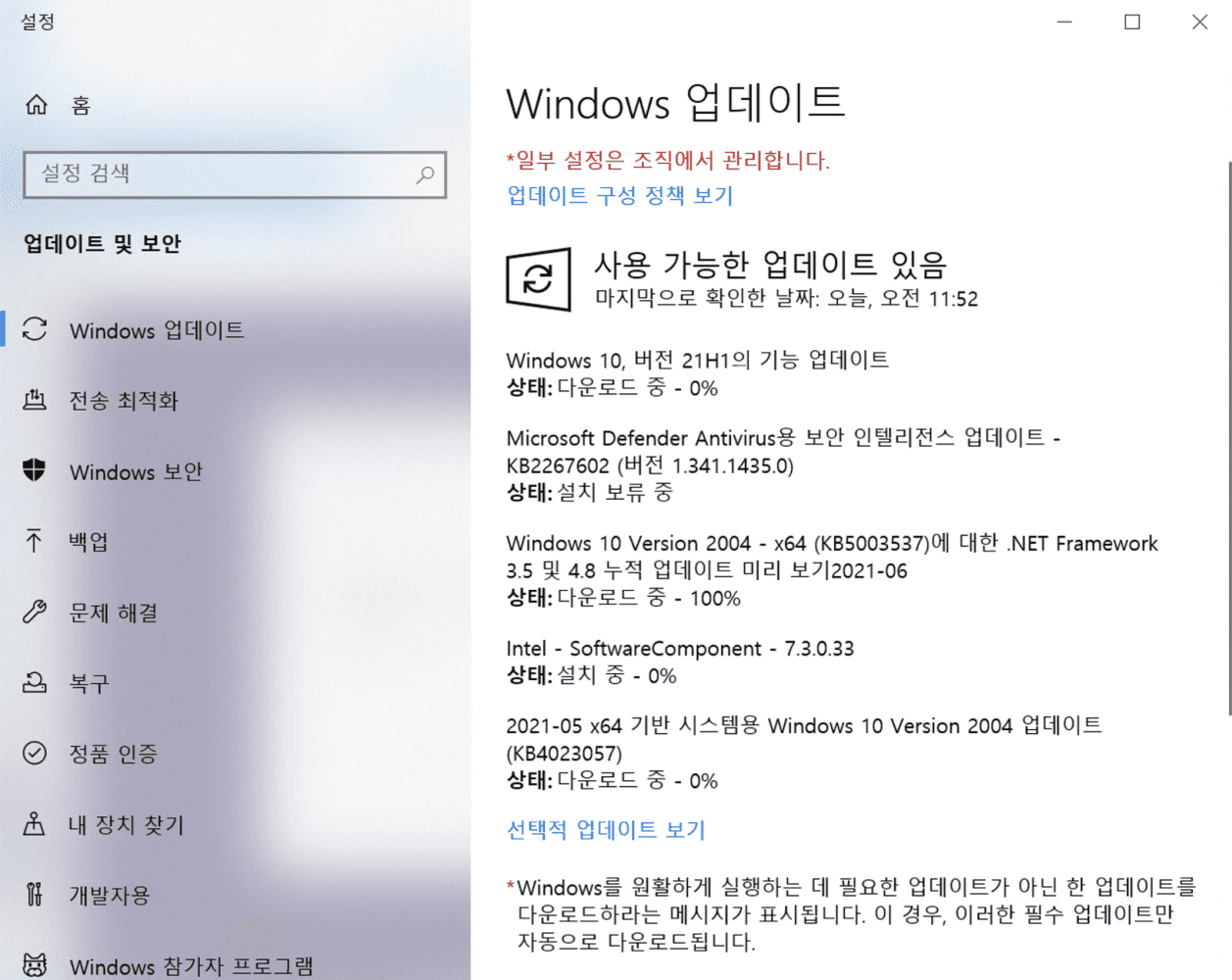
수동으로 업데이트를 다운로드 받고 있습니다
업데이트를 다운로드하고 나면, 다음에 재시작할 때 업데이트가 설치됩니다. 바로 설치하려면 지금 다시 시작 버튼을 클릭합니다.
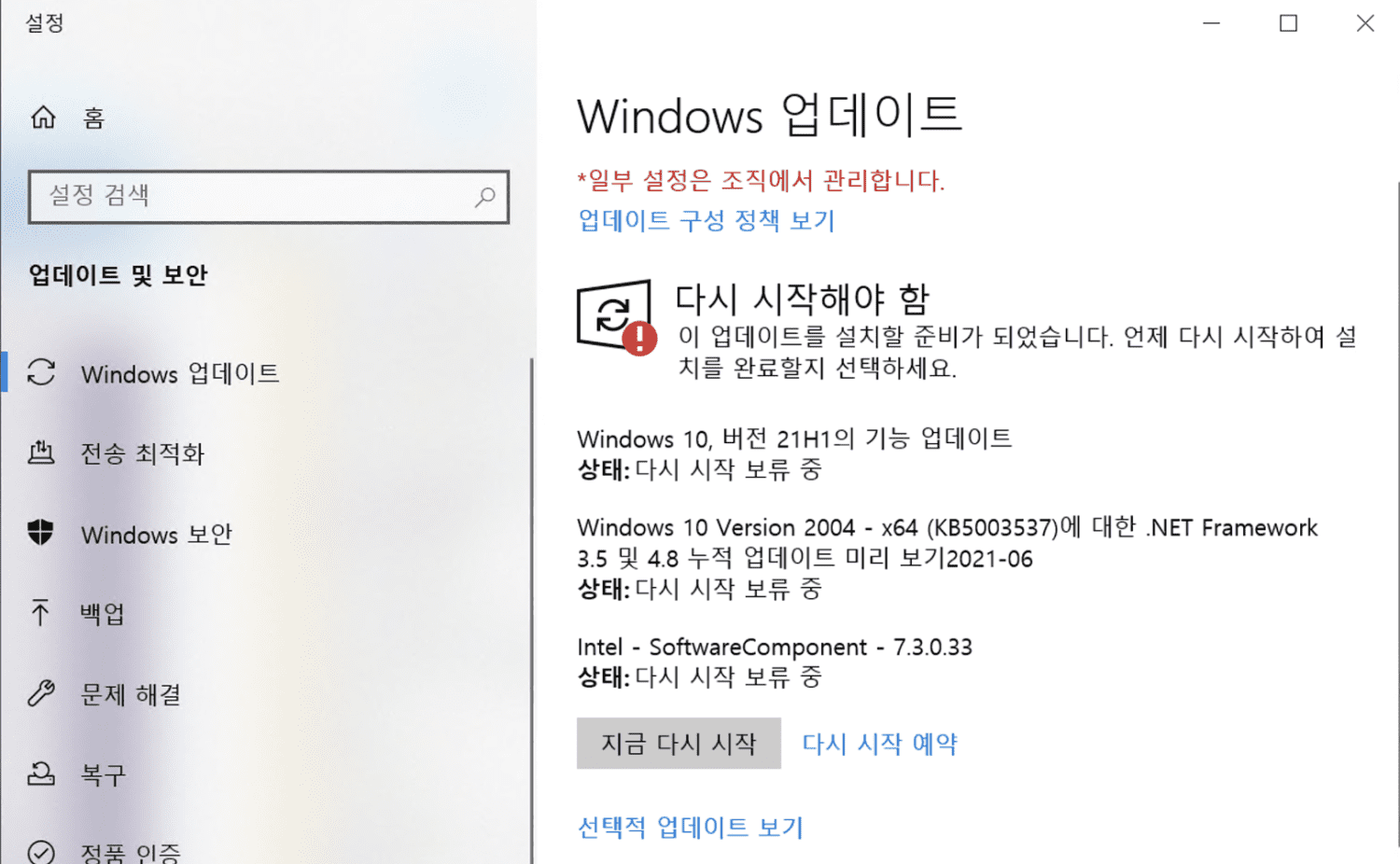
업데이트 파일 다운로드가 완료되면 한 번 재시작을 해야합니다
자동 업데이트를 꺼두었더라도, 주기적으로 Windows를 업데이트해서 최신 버전으로 유지하는 것을 권장합니다.
출처
https://www.lainyzine.com/ko/article/how-to-disable-windows-automatic-updates-on-windows-10/
[Windows 10] 윈도우 자동 업데이트를 비활성화(영구 중지)
Windows 10에서 자동 업데이트를 일시 중지 혹은 영구 중지하는 방법을 소개합니다. 자동 업데이트는 보안 업데이트 등의 장점이 있습니다만 필요에 따라서 중지하는 것이 가능합니다.
www.lainyzine.com
'Windows > Window10' 카테고리의 다른 글
| 네트워크 공유 폴더 만들기 및 연결법 (0) | 2022.10.30 |
|---|
