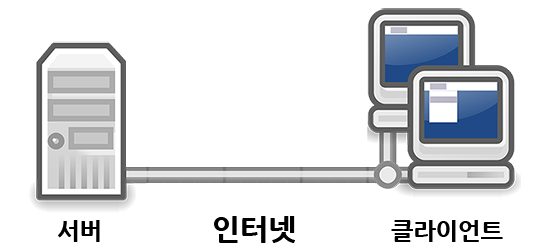
이미지 출처: TCP school
공유 폴더를 생성하기 위해서는 같은 네트워크망을 공유하고 있는 2대 이상의 PC가 필요합니다.
이 중 1대를 서버PC, 나머지 1대를 클라이언트PC라고 명명하겠습니다. (클라이언트PC는 여러 대여도 괜찮습니다.)
아래 순서중에서 1~4번은 서버PC에서 수행해야 하는 부분이고 5~6번은 클라이언트PC에서 수행해야 하는 부분입니다.
1. 서버PC의 바탕화면에 새 폴더 만들기
바탕화면에 새 폴더를 생성하고 기억하기 쉽게 폴더 이름을 변경합니다.
저는 '공유 폴더'로 변경하였습니다.
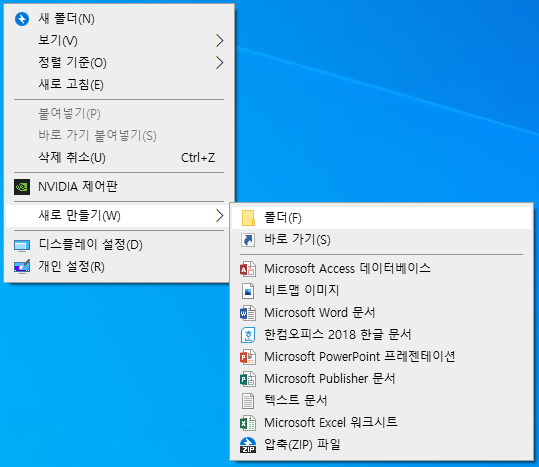

2. 공유 속성 부여하기
공유폴더를 클릭하고 마우스 우클릭하여 속성으로 들어갑니다.
[공유] 탭의 [공유] 버튼을 클릭하면 공유할 사람을 선택하는 창이 생깁니다. 기본적으로 user(서버PC 이름)이 있는 것을 확인할 수 있습니다.
▼▼▼
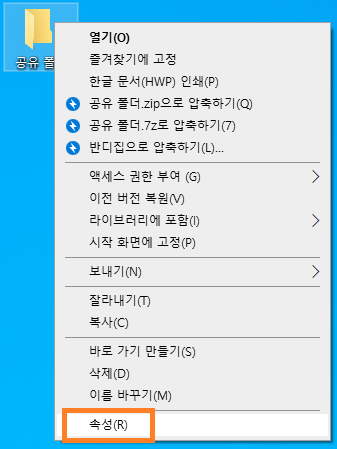
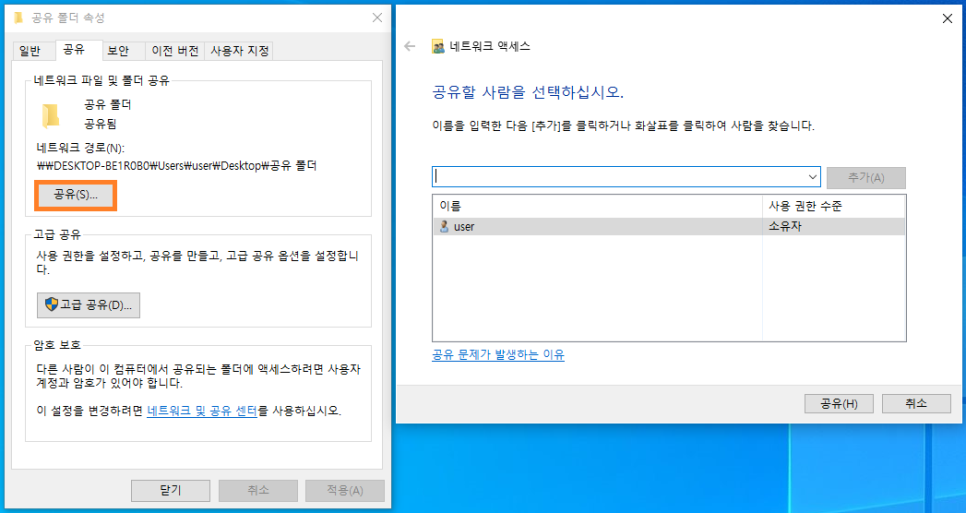
공유할 사람으로 Everyone을 추가하고 읽기/쓰기 권한 모두를 주었습니다.
필요에 따라 Everyone이 아닌 다른 사용자를 사용할 수도 있습니다.
▼▼▼
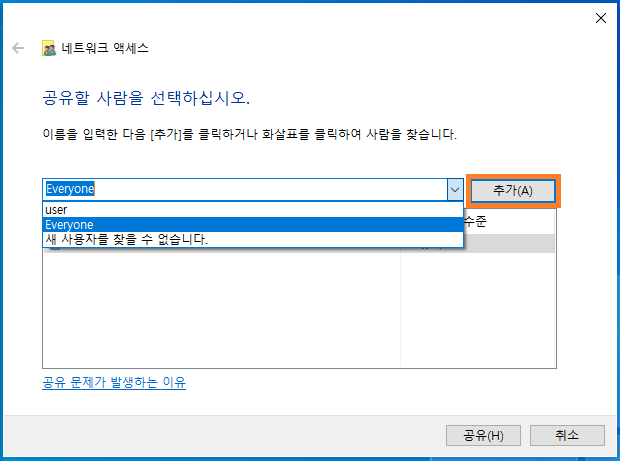
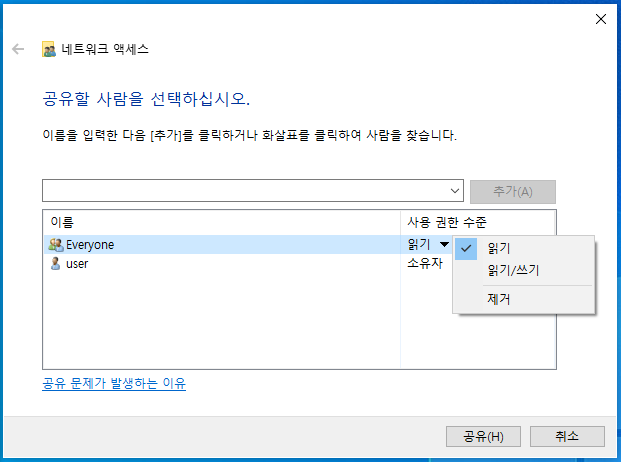
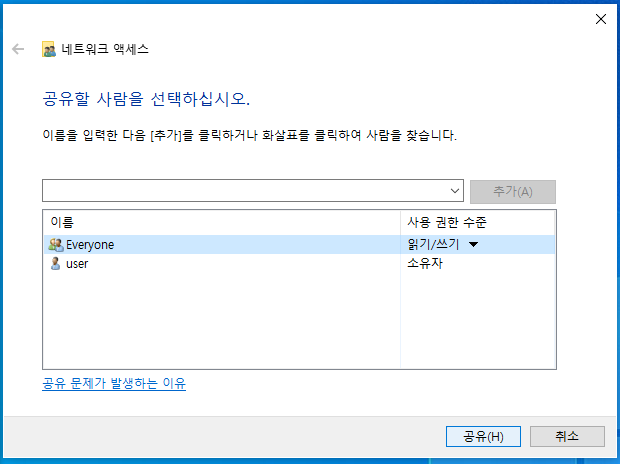
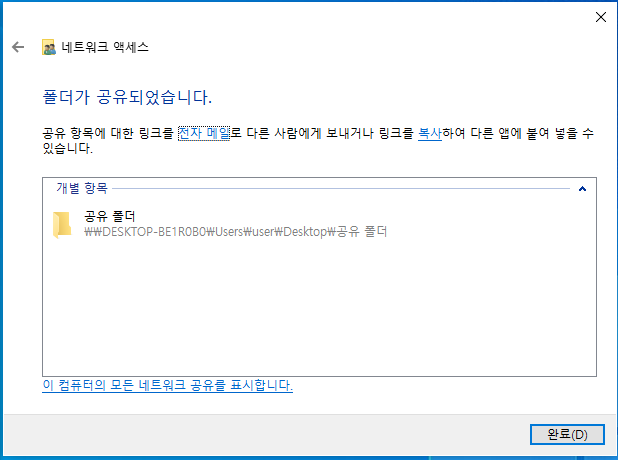
다른 사용자를 추가하기 위해서는 추가 윈도우 계정을 만들면 됩니다.

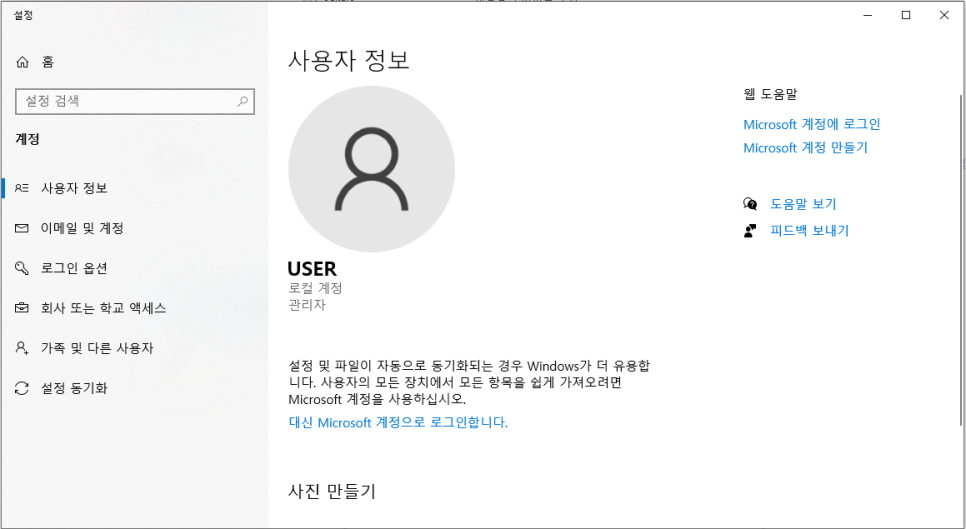
(윈도우) 계정 관리
3. 고급 공유 적용하기
한 번 더 고급 공유를 설정합니다. 빨주노초파남보 순서대로 따라 클릭하세요.
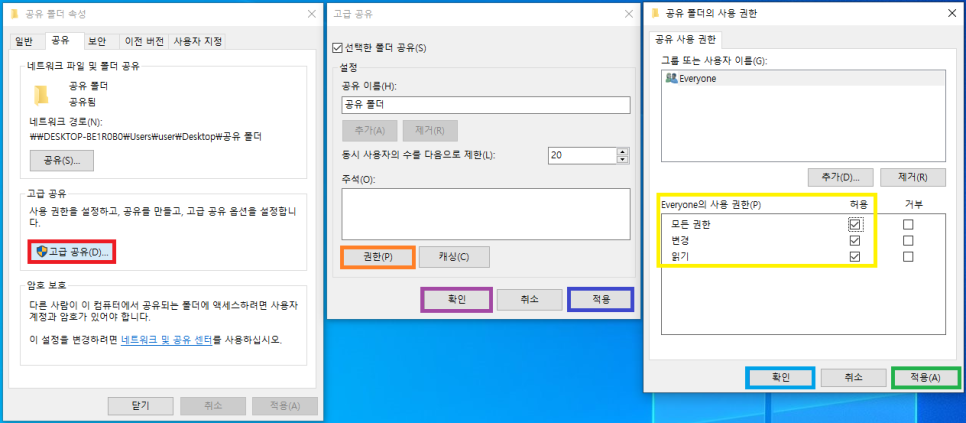
고급 공유 설정
4-1. 서버PC의 IP주소 확인하기
윈도우 검색상자에 '명령 프롬프트'라고 입력하고 명령 프롬프트 (CMD) 창을 실행시킵니다.
>부분 뒤에 ipconfig /all 이라고 친 후 출력되는 IPv4 주소를 확인합니다.
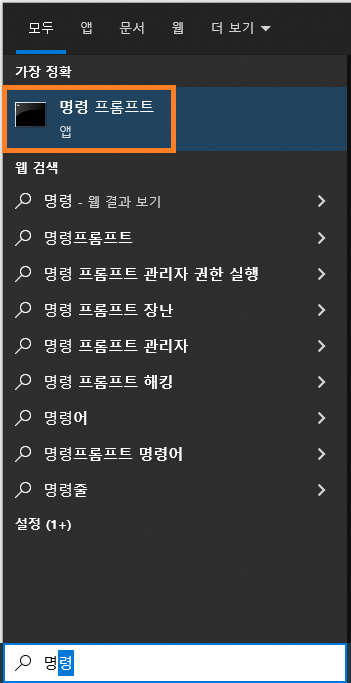
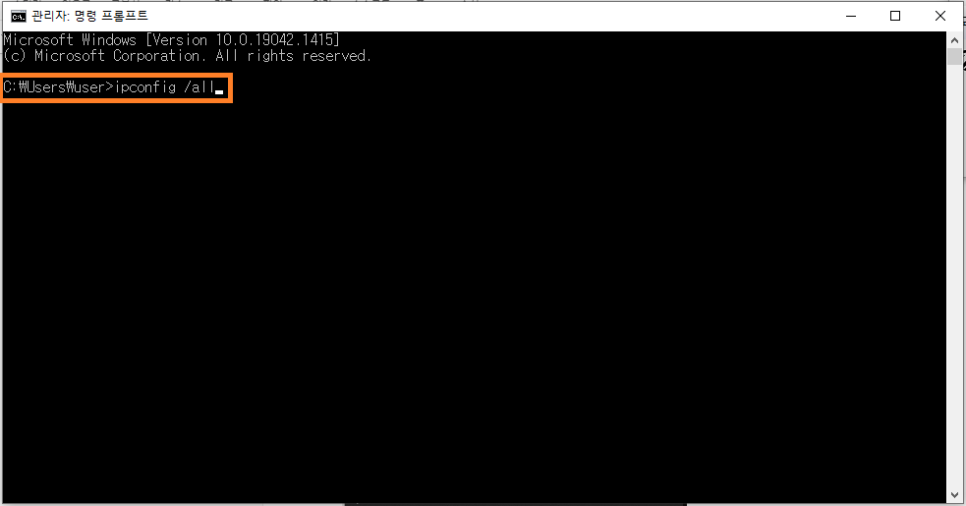
명령프롬프트(cmd) 창 실행
저의 경우에는 랜선 스위치를 사용하여 외부망과 내부망 2개의 IP주소가 나옵니다.
일반적인 경우라면 인터넷 연결이 되어 있는 컴퓨터로 외부망 1개의 IP주소가 출력될 것입니다.
IP주소는 xxx.xxx.xxx.xxx로 xxx는 0~255까지의 숫자로 이루어져있습니다.
클라이언트PC 설정을 할 때 필요한 주소로 기억해주세요.
이번 '공유 폴더' 설정하는 방법에서는 외부망 주소만 사용하도록 하겠습니다.
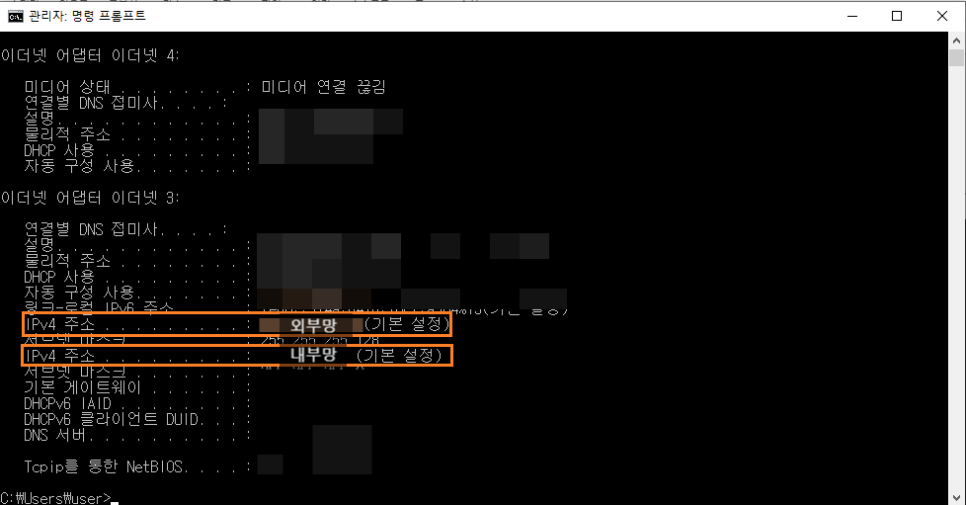
4-2. 서버PC의 IP주소 확인하기
앞에서 알아낸 서버PC의 IP주소가 잘 적용되어있는지 확인하는 과정입니다. 네트워크 및 공유 센터에서 이더넷을 더블클릭합니다.
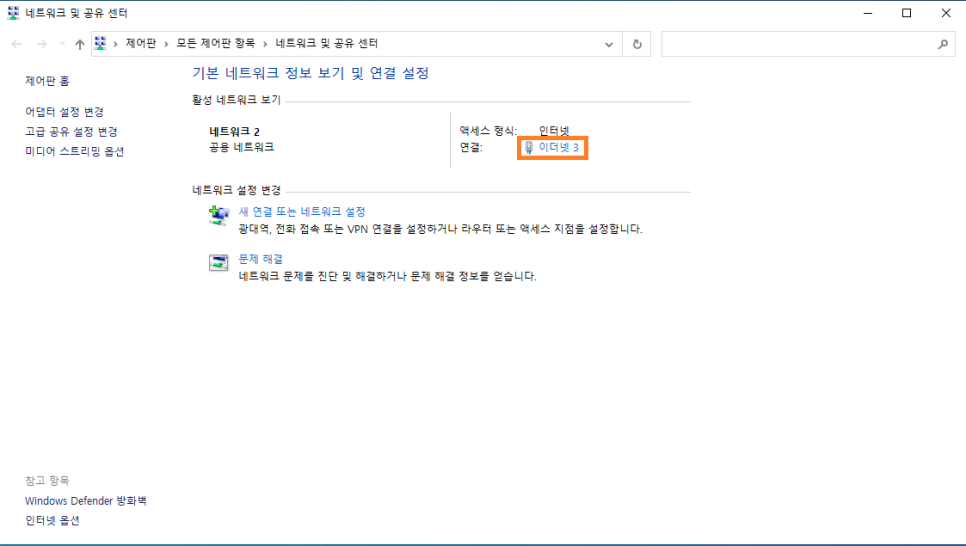
새로 열리는 창에서 빨주노초파 순서대로 더블 클릭하여 확인하면 됩니다.
노란색 박스 부분과 초록색 박스 부분이 일치하면 됩니다. (파란색 박스 부분은 내부망 IP주소와 서브넷주소입니다.)
기본 게이트웨이 설정이 안되어 있는 경우 [추가]하여 직접 IP주소를 넣어주시면 됩니다.
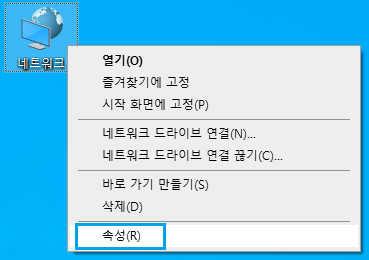
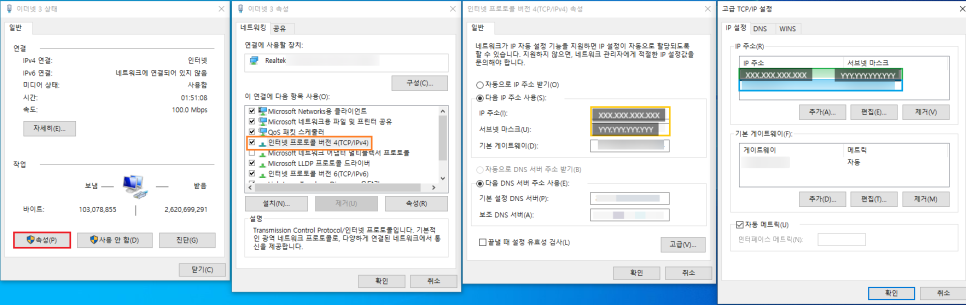
5. 클라이언트PC에서 서버PC로의 연결 확인하기
이제 서버PC에서의 작업이 모두 끝났으니 클라이언트PC로 넘어옵니다. 클라이언트PC는 서버PC에서 생성한 공유 폴더를 같이 사용할 수 있습니다.
클라이언트PC에서 마찬가지로 명령 프롬프트를 열어 ping xxx.xxx.xxx.xxx (서버PC의 IP주소) 를 입력해주세요.
서버PC와 통신이 가능한 경우에는 패킷을 나누어 보내게 됩니다. 다음과 같은 내용이 출력되는 경우에는 서버PC와 연결이 되어있다는 뜻입니다.
연결이 끊겨져 있는 경우에는 서버PC를 재부팅하거나 네트워크 스위치/허브를 점검해보세요.
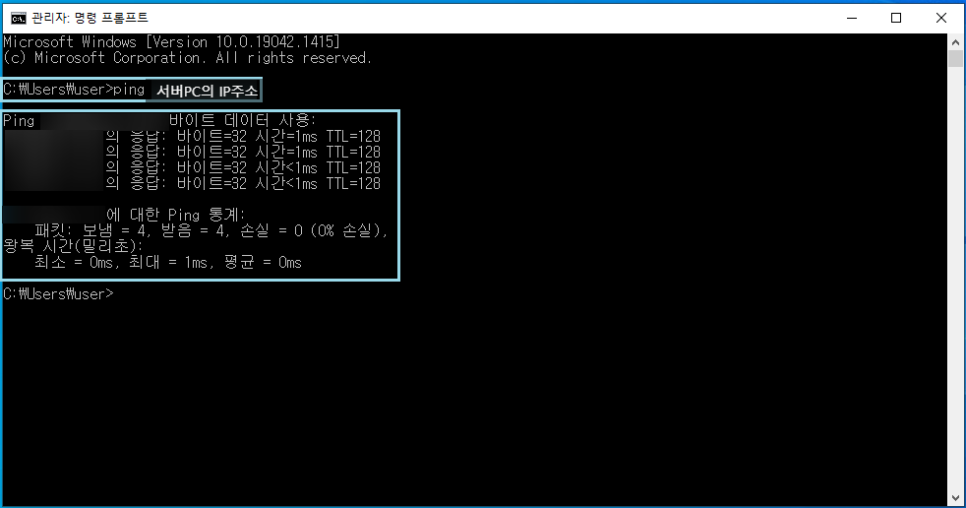
6. 서버IP주소를 이용하여 공유 폴더 접속
클라이언트PC의 검색 상자 또는 파일 주소창에 \\xxx.xxx.xxx.xxx 를 입력합니다. (더블유가 아닌 \ 표시입니다)
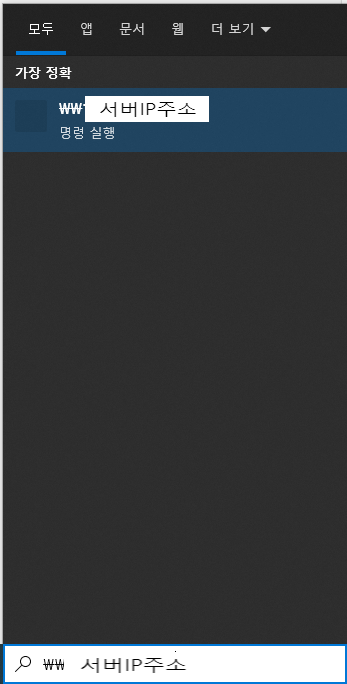
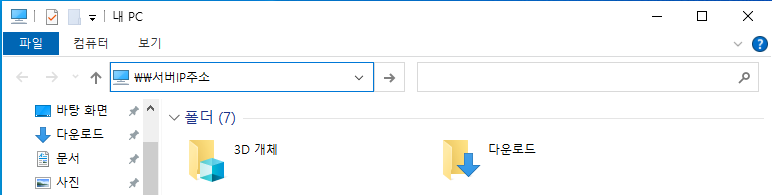
연결이 잘 된다면 아래와 같은 아이콘 모양을 한 공유 폴더를 볼 수 있습니다.
해당 폴더를 복사+붙여넣기 또는 바탕화면으로 드래그+드롭하여 바로가기 폴더를 생성한 뒤 사용하면 됩니다!
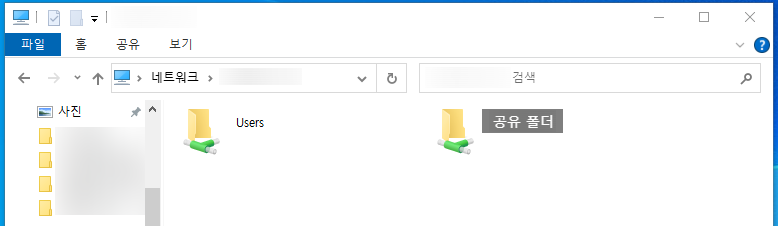
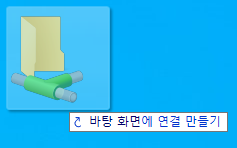

서버PC에 업로드한 파일은 모든 클라이언트PC에서 읽고-쓰기가 가능하고 서로 연동되어 있습니다.
클라이언트PC에서의 수정을 방지하기 위해서는 공유 설정에서 읽기 권한만 부여하면 됩니다.
-----------------------------------------------------------------------------------------------------------------------------------------------------------------
오류 해결법
CASE 1. 5번 클라이먼트pc에서 ping 아이피주소 치면 알수없는 배치 라는 문구가 뜹니다.
- 아이피주소 형식이 잘못된건 아닌지 확인해야할것같습니다. ping 한 칸 띄고 아이피주소를 입력해야합니다~
핑 명령어에 대한 응답은
1. 대상 호스트에 연결할 수 없습니다.
2. xxx.xxx.xxx.xxx의 응답 : 바이트=○○ 시간<○ms TTL=○○
3. 요청 시간이 만료되었습니다.
CASE 2. 네트워크 자격 증명입력이 뜨는데 저는 잠금 비밀번호를 설정한적이 없어요ㅠㅠ 뭐를 눌러야하죠?
- 서버 PC 윈도우 로그인 할때 사용하는 이름을 입력하면 됩니다.
윈도우 계정관리에서 사용자이름 확인하세요~ 보통 user에 비밀번호 입력x
[출처] [네트워크]윈도우 네트워크 공유 폴더 만들기|작성자 찌아링
지아와 계절 : 네이버 블로그
Tea rather than alcohol. Interested in IT/CS education.
blog.naver.com
'Windows > Window10' 카테고리의 다른 글
| [Window10] 윈도우 10 자동 업데이트 영구 정지시키기 (0) | 2022.10.30 |
|---|
