버추얼박스(VirtualBox) 를 이용해서 다양한 OS 를 자신의 컴퓨터에 설치할 수 있습니다. 저는 직업 특성상 리눅스 OS 를 접할 일이 많습니다. 별도로 컴퓨터를 마련해서 리눅스 테스트 환경을 갖추기에는 종류도 다양하고 번잡하기 때문에 가상머신으로 필요할 때 마다 사용하는 것이 효율적입니다. 오늘은 리눅스 OS 인 우분투를 설치해 보겠습니다. 윈도우 OS 내에 설치하기 때문에 버추얼박스(VirtualBox) 라는 가상머신을 이용할 것입니다.
| ¤ 설치를 위한 환경 만들기 |
▼ 우분투를 설치하기 위해서는 가상머신인 VirtualBox 를 홈페이지에서 다운받아 설치해야 합니다. 프로그램은 무료입니다. 설치를 위해 홈페이지로 접속한후 다운로드 페이지로 이동합니다. 다운로드 페이지에서 상단에 있는 윈도우용을 클릭해서 받습니다.
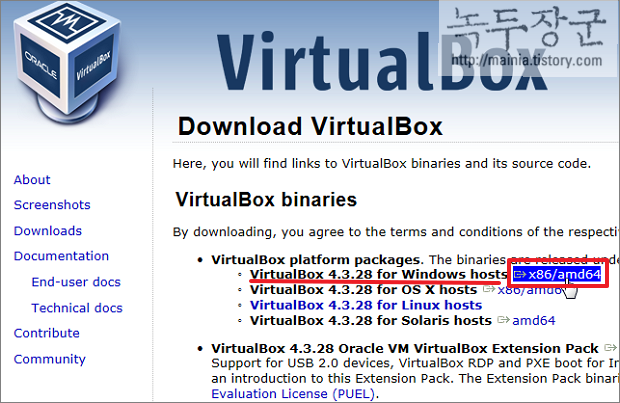
▼ 다음은 리눅스 OS 인 우분투를 다운받겠습니다. 아래 링크주소를 클릭해서 페이지로 접속한후 다운로드 버튼을 누릅니다.
http://www.ubuntu.com/download/desktop

▼ 다운로드 버튼을 클릭하게 되면 바로 파일을 다운받는 것이 아니라 기부페이지로 이동하게 됩니다. 기부할 것이 아니라면 전부 0 으로 바꿉니다. 하단에 총합계 금액이 0 으로 바뀌면 Download 버튼을 클릭합니다. 파일의 확장자가 ISO 인지 확인하고 다운받습니다.
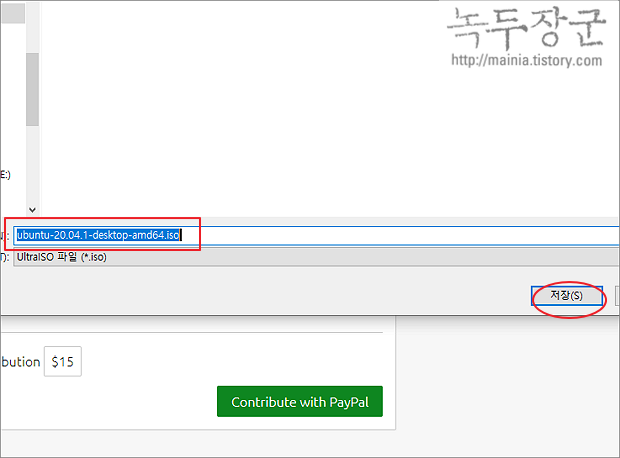
▼ 다운받는 시간은 제법 오래 걸립니다. 최소 40분 이상 걸립니다.
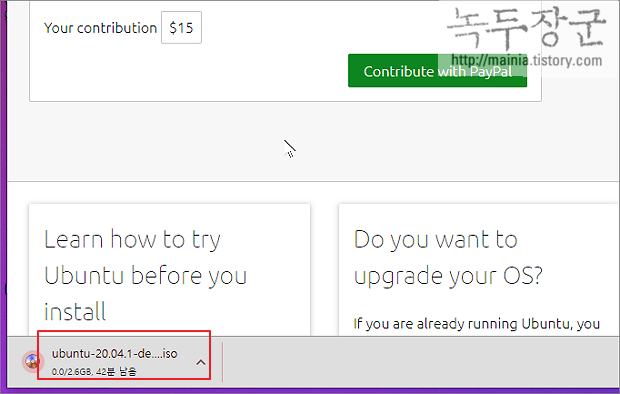
| ¤ 우분투 설치를 위한 가상디스크 만들기 |
▼ 다음은 컴퓨터 기능을 수행할 가상디스크를 버추얼박스로 만들겠습니다. 설치한 VirtualBox 를 실행하고 상단에 있는 새로 만들기 메뉴를 클릭합니다. 화면에 가상 머신 만들기 대화상자에서 종류를 Linux 로 변경합니다. 바로 아래 버전 콤보박스에서 Ubuntu 를 선택합니다.
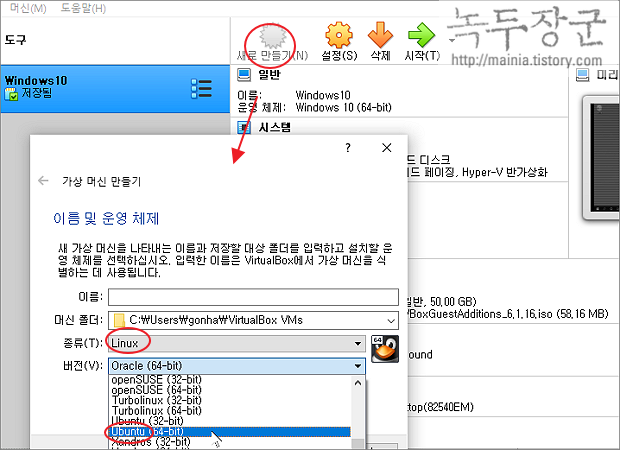
▼ 새로 만들 가상 머신의 이름을 입력하고 아래로 내려가 다음 버튼을 눌러 단계를 넘어갑니다.
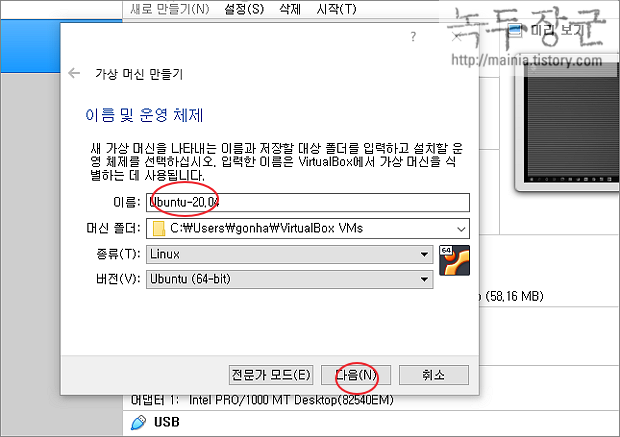
▼ 두번째 단계에서는 메모리 크기를 정합니다. 현재 자신이 보유하고 있는 메모리가 최대값 입니다. 어떤 용도로 사용할 것인지 생각해서 메모리 크기를 정합니다. 간단하게 테스트할 용도인지 아니면 각종 서버를 설치할 것인지를 정한 후 메모리를 결정합니다. 만약 고민된다면 기본값으로 두고 다음으로 넘어갑니다. 나중에 설정을 변경할 수 있기 때문입니다.
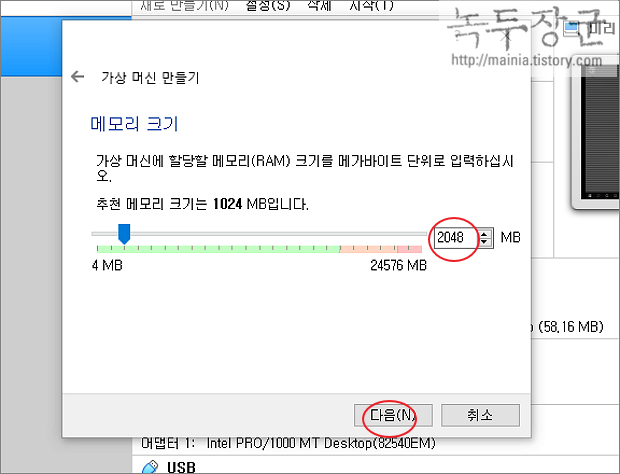
▼ 세번째 단계에서는 가상 디스크 공간이 되는 파일을 만듭니다. 새로 만들고 싶다면 지금 가상 하드 드라이브 만들기 를 선택합니다. 기존에 만든 가상 디스크가 있는 경우 기존 가상 하드 드라이브 파일 사용 을 선택하고 만들기 버튼을 누릅니다.
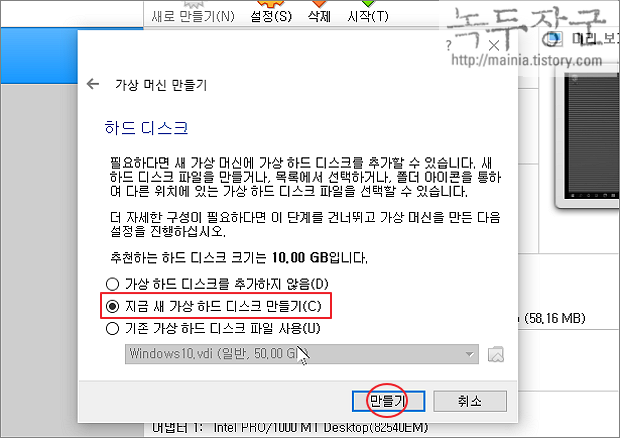
▼ 네번째 화면에서 가상 디스크 종류를 선택합니다. 버주얼박스 전용인 VDI (VirtualBox 디스크 이미지) 를 선택합니다.
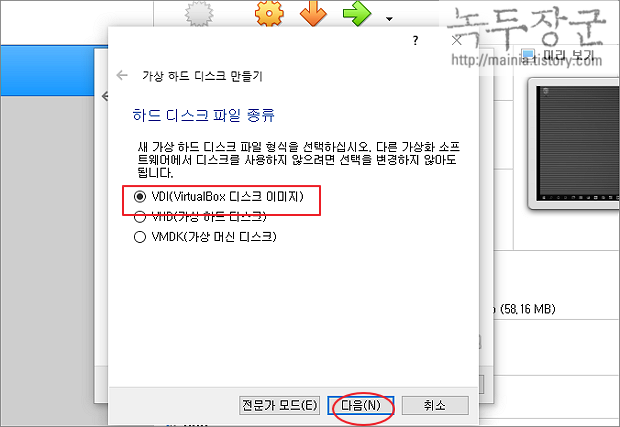
▼ 다음은 동적 할당/고정 크기 중 하나를 선택합니다. 가상 OS 에 어떤 내용들이 들어갈지 모르겠다면 동적 할당 으로 선택하는 것이 좋습니다.
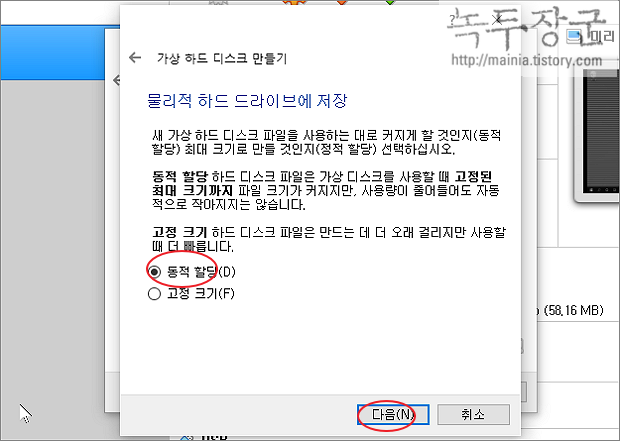
▼ 다음은 파일위치와 가상디스크 크기를 정하는 단계입니다. 기본 위치는 컴퓨터 OS 가 설치된 C 공간이 들어갑니다. 그런데 가상 하드 디스크 용량은 크기 때문에 C 드라이브는 피하는 것이 좋습니다. 동적 할당으로 디스크가 계속 늘어날 것이기 때문에 윈도우 OS 가 설치되어 있지 않은 드라이브를 지정합니다.
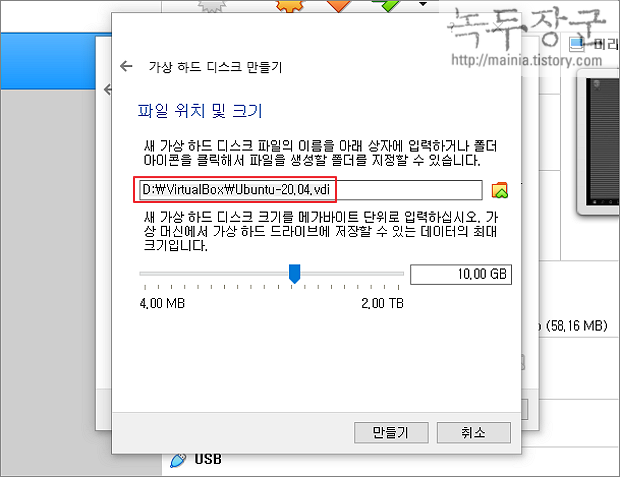
| ※ 아래는 참고하면 좋을 만한 글들의 링크를 모아둔 것입니다. ※ ▶ 버추얼박스(VirtualBox) 단축키 추가, 수정하는 방법 ▶ 버추얼박스(VirtualBox) 게스트 확장 프로그램 설치하기 ▶ 가상머신 버추얼박스(VIrtualBox) 가상 윈도우10 설치하기 ▶ 버추얼박스(Virtual Box) 와 CentOS 7 SSH, Telnet ▶ 버추얼박스(VirtualBox) CentOS 설치 |
| ◎ 다운받은 우분투 ISO 설치 디스크 추가하기 |
▼ 우분투 OS 를 설치할 준비는 끝났습니다. 이제 다운받은 ISO 파일을 버추얼머신에 추가해서 OS 를 설치해 보겠습니다. 지금까지 만든 가상 디스크를 선택하고 설정 버튼을 클릭합니다.
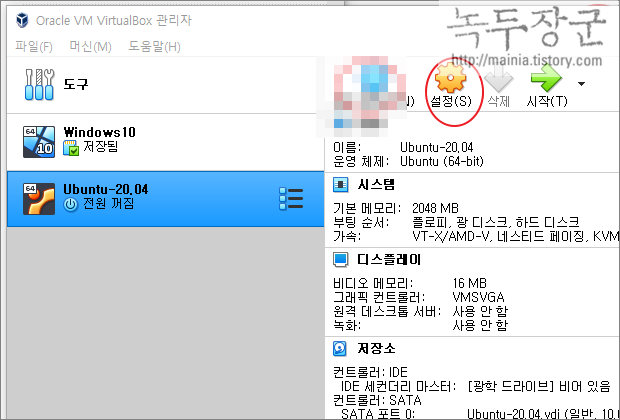
▼ 설정화면에서 저장소 메뉴를 선택한 뒤 그림의 번호 순서대로 클릭합니다. 마지막 가상 CD/DVD 디스크파일 선택 메뉴를 눌러 다운받은 우분투 ISO 파일을 추가합니다.
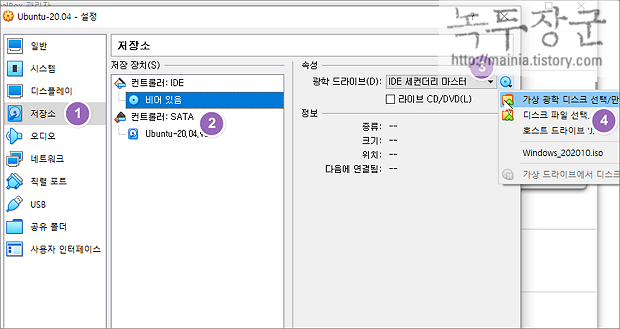
▼ 파일 추가 대화상자가 뜨면 다운받은 ISO 파일을 선택합니다.
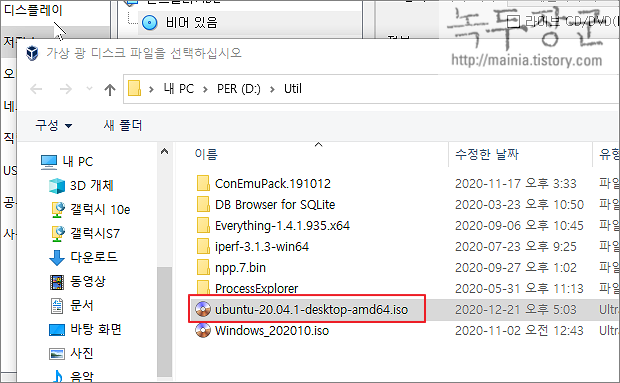
▼ 가상 디스크 정보에 ISO 파일이 광학 드라이버에 정상적으로 추가가 되었는지 확인하고 상단 시작 버튼을 클릭합니다.
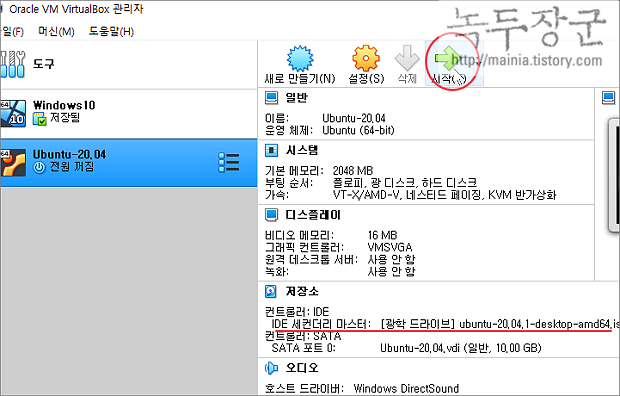
| ◎ 우분투 설치하기 |
▼ 가상 디스크가 시작되면 광학 드라이버에 추가한 ISO 파일을 로딩하고 설치가 진행됩니다. 우분투 설치에서 제일 먼저 해야 될 것이 언어 선택입니다. 한국어를 선택하고 Ubuntu 설치를 클릭합니다.
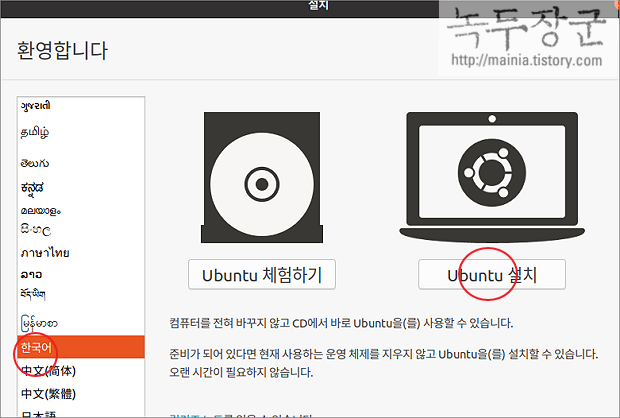
▼ 키보드도 한국 101/104 로 선택합니다.
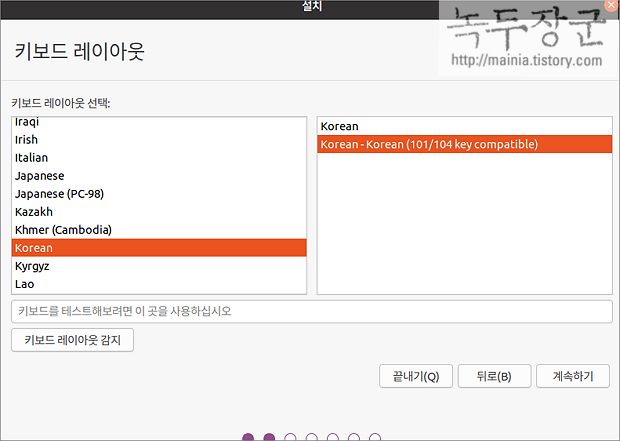
▼ 설치할 앱 설정화면에서 일반 설치를 선택하고 다음으로 넘어갑니다. 디스크 공간을 줄이고 싶다면 최소 설치로 진행합니다.
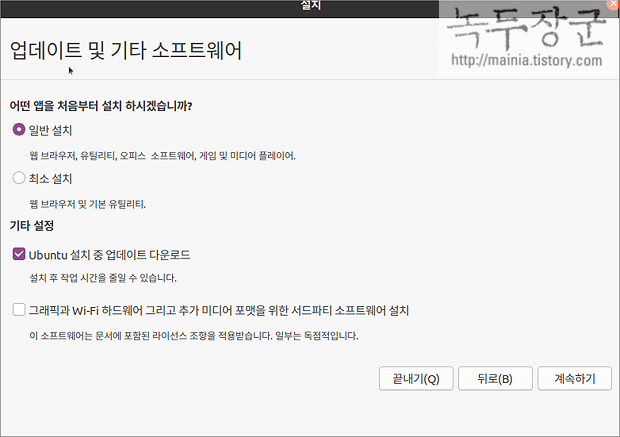
▼ 설치 형식에서는 디스크를 지우고 Ubuntu 설치를 선택합니다. 아무것도 설치되어 있지 않은 가상 디스크이기 때문입니다.
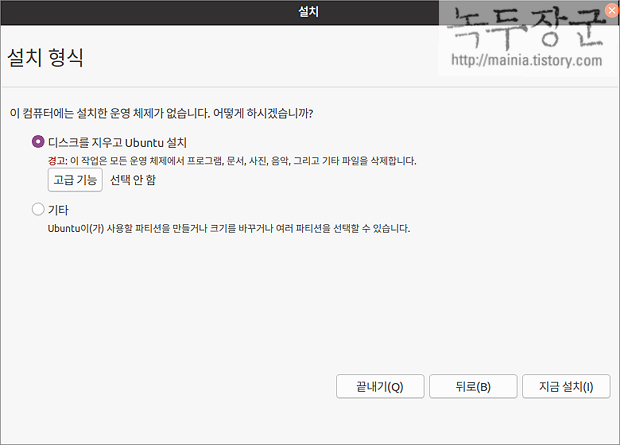
▼ 윈도우 설치할 때처럼 컴퓨터 이름과 아이디 패스를 입력하고 계속 진행합니다.
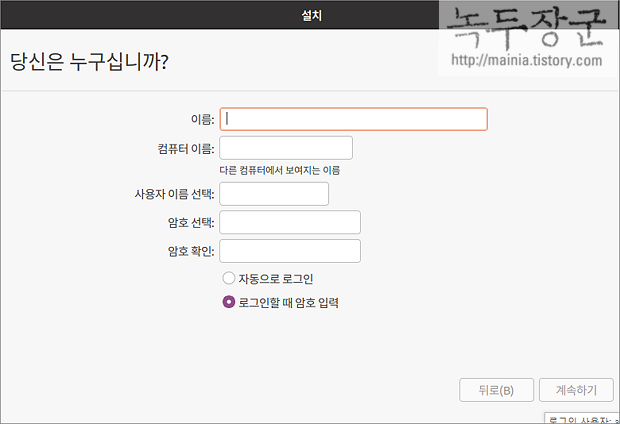
▼ 설치하는 과정에서 특이할 만한 사항은 없습니다. 설치가 끝나면 아래 그림과 같은 화면이 나옵니다. 계정 연결을 하고 싶지 않다면 오른쪽 상단에 건너뛰기 버튼을 클릭합니다.
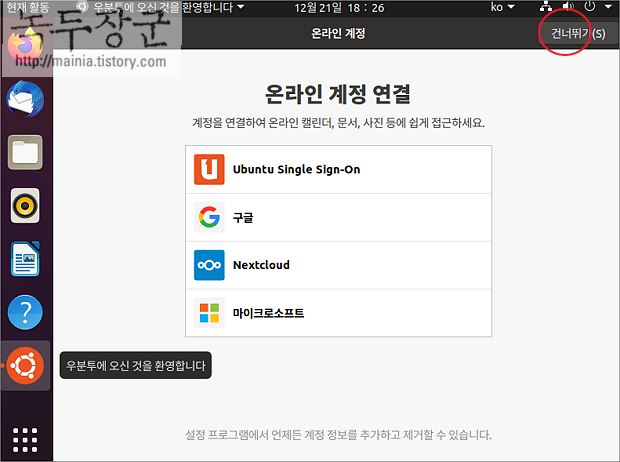
▼ 설치가 끝났습니다. 결과는 다음과 같습니다.
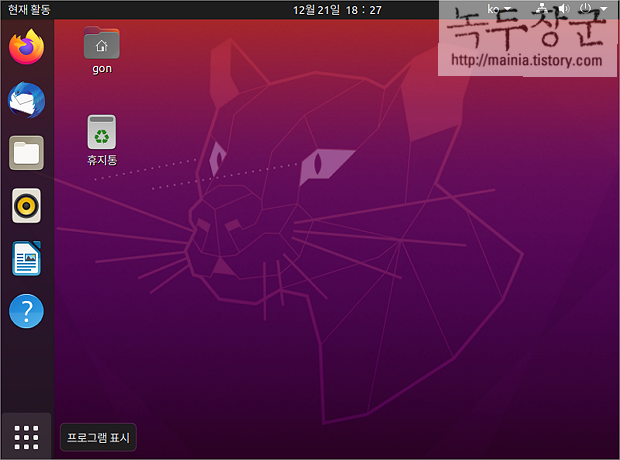
| ※ 아래는 참고하면 좋을 만한 글들의 링크를 모아둔 것입니다. ※ ▶ 버추얼박스(VirtualBox) 단축키 추가, 수정하는 방법 ▶ 버추얼박스(VirtualBox) 게스트 확장 프로그램 설치하기 ▶ 가상머신 버추얼박스(VIrtualBox) 가상 윈도우10 설치하기 ▶ 버추얼박스(Virtual Box) 와 CentOS 7 SSH, Telnet ▶ 버추얼박스(VirtualBox) CentOS 설치 |
출처
https://mainia.tistory.com/2379
버추얼박스(VirtualBox) 이용해서 우분투(Ubuntu) 설치하기
버추얼박스(VirtualBox) 를 이용해서 다양한 OS 를 자신의 컴퓨터에 설치할 수 있습니다. 저는 직업 특성상 리눅스 OS 를 접할 일이 많습니다. 별도로 컴퓨터를 마련해서 리눅스 테스트 환경을 갖추
mainia.tistory.com
'Linux > Ubuntu' 카테고리의 다른 글
| [Ubuntu]우분투 한글 설정, 한글 설치하기 (0) | 2022.11.15 |
|---|
